Free download the best YouTube MP3 for macOS and save MP3 audio to local Mac easily. By Bertha Miller |Last updated on April 30, 2021 YouTube is a site where you can find massive music, songs, TED talks, learning stuff, and other resources. MacX Free MP3 Video Converter, as a professional MP3 video converter for Mac users, will free convert any video to MP3 lossless audio, WAV, AC3 etc. You can use this free MP3 video converter to extract MP3 audio from video files in high and standard quality for iPhone iPod iPad. TunePat Apple Music Converter for Mac works at 10X speed when downloading Apple Music songs in MP3/AAC/WAV/FLAC/AIFF format, which enables you to get a whole playlist downloaded in a short time. And with the intuitive interface and batch conversion function, you can easily add any of your favorite songs to the download queue, the program will. Download To MP3 Converter Free for macOS 10.7 or later and enjoy it on your Mac. To MP3 Converter Free encodes more than 200 audio and video formats to MP3 in one click. Get quality MP3 effortlessly:. Convert audio or video to MP3 in one click. Get the best possible quality of MP3s with auto settings. Transfer tags from source files. Since there are so many similar free audio cutters in the market, finding out a suitable one may be a difficult task. Here we introduce 7 best free MP3 cutter for both Windows and Mac users to cut any MP3 files in an easy way. #1 Free MP3 Cutter. #2 Free MP3 Cutter Joiner. #3 Easy MP3 Cutter.
Get a universal media converter
If you are creating your own music, podcasts, or just have a collection of music in the WAV format, you are probably familiar with one notable drawback of this file format – the audio files are pretty much gargantuan. Plus, what do you do if you want to share the file and a player or online platform only works with MP3? Well, you convert WAV to MP3, of course.
As you might’ve already figured out, you can’t just change .wav to .mp3 extension in your files and call it a day, you need a WAV to MP3 converter. Luckily, we have just the tools for you.
But first, let’s look at the key differences between these file formats and why they matter.
What is WAV and MP3, and what’s the difference?
Both WAV and MP3 are file formats for music and audio, so what makes them so different that you’d want to convert? It’s mostly about file size.
You see, WAV is an uncompressed file format, while MP3 is compressed. This makes MP3 way more compact in size, which means it’s more suitable for wide distribution and casual listening. And since high quality MP3 files allow devices to reproduce tracks that sound very good, it only makes sense to downsize.
So why even record in WAV, you may ask. The thing is, WAVs are great for editing music and podcasts – these are the times when you want to keep as high quality, incredibly detailed sound as possible and tweak and edit everything to sound impeccably. Note that to hear all the audio nuances one needs advanced equipment to reproduce the recorded sound, not just the high fidelity WAVs.
Think tasks, not apps with Setapp
Universal converters and advanced media players, all in one suite. Get access to the best curated collection of apps.

Like we said, WAV files tend to get quite large and unwieldy for sharing between users, so since most users are using run-off-the-mill earbuds and devices with all-purpose digital to analogue sound converters, it only makes sense to distribute in MP3.
And again, MP3 files can sound pretty amazing, if the quality is high enough. And the file size is still much smaller than WAV.
MP3 audio quality differs depending on the encoded bitrate. The higher the bitrate, the better the sound quality. 128 kbit/s, 192 kbit/s, and 320 kbit/s are popular bitrates for music files.
How to play WAV and MP3 files on a Mac
If you are only looking to convert WAV to MP3 because you are not sure you can play WAV on your Mac, no worries, you actually can play WAV on Mac. Not only does the built-in Music app play them, you can also use the magic multipurpose Elmedia Player to play them:
We prefer Elmedia Player not just for its sleek, minimalist design, but for the player’s ability to play a wide variety of audio and video files smoothly, even if the files are large. The list of file formats the nifty player is equipped to handle runs quite long: MP3, MP4, SWF, FLV, AVI, MOV, DAT, MKV. The app also has a lot of built-in features, like audio file extraction and built-in specialized web browser for media.
Best way to convert WAV to MP3 on Mac
Now, let’s see how to turn WAV into MP3.
We find Permute app to be the best way to convert WAV to MP3 on Mac. Why? See for yourself.

To do your WAV to MP3 conversion, open Permute and drag and drop your file or files.
Click the play triangle on your audio file to convert and that’s it:
You can find your converted file in the same folder where your original file resides:
This one step conversion is fast and intuitive. You barely need to do a thing.
You can, of course, tweak the default conversion settings to your liking. Just click the wheel icon at the top right of the app window to open and select your preferred settings for the conversion:
Permute also works with video and image files – you can convert between various file formats and even trim and crop your videos. You can turn your video to audio as well.
How to to convert WAV to MP3 using Music
You can also use Mac built-in app Music (previously iTunes) to convert your files from WAV to MP3. To convert your file, open Music from your Dock or go to Finder > Applications > Music:
Go to app Preferences:
Open the Files tab and Import Settings:
Set MP3 Encoder for Import Using:
Set audio quality, if the default one is not what you need:
Finally, confirm your choice by hitting OK.
Now, go back to the Music app, find the track or audio file you want to convert and select it. Then click File in the menu bar menu of the app, go to Convert and hit Create MP3 Version:
Done. Go to the Music folder in Finder and find the album with your track (it can be hidden away in a folder named after your artist/album).
A little more work, but, of course, the fact that Music is a built-in Mac app makes this WAV to MP3 converter free.
Improve your Mac sound
If you closely compare wave files to MP3, the original track richness might not be there, but since the latter are way more common, you might want to add some vavavoom to your music listening experience with apps.
Boom 3D is an app for the task. This volume booster and equalizer will help you improve the audio quality of the tracks you listen to. It also has a built-in radio, virtual 3D surround sound feature, detailed equalizer, and a selection of filters to adjust your music experience for the most enjoyable sound.
Get the app and set your music to sound just the way you love it!

Conclusion
As you can see, it’s super easy to convert any WAV files you want to MP3 format. All you have to do is use the right app, choose the file you need to convert, adjust some settings, and start the conversion. And it only takes a few moments to convert a short audio file.
To convert your WAVs to MP3s, use dedicated apps like Permute or go for the Mac’s default Music app. Follow the steps we’ve outlined above and get your MP3s without breaking a sweat!
And if you are looking to just play WAVs, MP3s, or other music files on your Mac, just use a player like Elmedia Player. An additional Boom 3D will help turn your sound experience into something to remember.
You can try all three mentioned apps – Permute, Elmedia Player, and Boom 3D – with a Setapp subscription.
Setapp is a suite of more than 200 apps that can help you with productivity, workflow, and random daily tasks. Make your life a little easier with Setapp’s app suite where you can match your tasks to apps and not stress over finding apps to optimize and automate your routine. Explore Setapp with a 7-day free trial and see for yourself.
/Video Converter /Top List of MP4 to MP3 Converter for Mac in 2021
Are you looking for an MP4 to MP3 converter (Mac)? In the past, it was impossible to convert video files to audio files. However, with the advancement in technology, the conversion process has become easy to implement.
You can convert anything nowadays because of the production of a lot of great tools. Video files can be converted to audio formats and even to that of images. It seems to be a wonder, but it’s true. Through the use of tools, any format can be transformed from one type to another these days.
Since you’re looking for the right tool, we’ll give you the ultimate list of MP4 to MP3 converter Mac supports. Details about these software (both online and offline) will be given to you. As such, we will list the pros and cons of some. Check them out below.
Article GuidePart 1: Online Vs. Offline & Free Vs. Paid ConvertersPart 2: What Is The Best MP4 To MP3 Converter for Mac?Part 3: The Runner-Up MP4 To MP3 Mac Converter ListPart 4: Conclusion
Part 1: Online Vs. Offline & Free Vs. Paid Converters
There are various types of MP4 to MP3 converters. For instance, there are online and offline converters and there are free and paid converters. As such, each of these has advantages and disadvantages.
Free Vs. Paid
Free converters usually allow you to convert MP4 files to the MP3 format and also can be the best video editor. However, they have limited features. For instance, some of them only allow you to convert the number of files for a certain period of time. Or, they can have limits when it comes to the quality of the output.
On the other hand, paid converters give you more functionality. Usually, you can convert an unlimited number of files. And, sometimes, they even provide editing capabilities for your videos. Usually, paid converters are faster as well.
Online Vs. Offline
Online converters allow you to convert videos using the Internet. The problem with them is they usually have intrusive ads. And, if you have personal videos you want to keep private, online converters will definitely have a copy of them on their server once you use them. Typically, online converters are free. However, there are some who offer paid versions of their tools.
Offline converters, on the other hand, come in both free and paid software. Usually, these are more robust compared to online converters. They’re usually faster as long as you have a capable computer to run them. And, they come with a lot of features as well.
Part 2: What Is The Best MP4 To MP3 Converter for Mac?
If you’re looking for an MP4 to MP3 converter Mac is compatible with, then you should go for the best. And we’re not talking about online converters out there. We’re talking about an offline converter that is robust and has a lot of features – iMyMac Video Converter.
This tool allows you to convert video files from one format to another. In addition, it supports audio conversion as well. Video to audio conversion is possible with the tool. Plus, it gives you extra features for editing your video file easily.
Supported file types are a lot. MP4, MOV, FLV, 3GP, SWF, WAV, MP3, AAC, and WMA are just some of the supported file formats. We’re just showing the tip of the iceberg. There’s more to the tool than you think.
Now, let’s not get off track and move to the meat of this article. Here’s how to use iMyMac Video Converter as an MP4 to MP3 converter (Mac):
Step 1. Download, Install And Launch The Software
Free download iMyMac Video Converter first. Then, launch the installation file to start the process. Simply follow the prompts on the screen to finish the installation. Then, launch the software on your computer.
Step 2. Add Your MP4 File(s)
Place your MP4 file(s) within the interface by clicking “Add Files” at the top. Or, you can simply drag and drop the files to the software.
Step 3. Choose MP3 as The Output Format
Now, choose MP3 as the output format for the file. And then, make necessary changes to mimic the settings that you like. In addition, you should also select a destination folder where you want to save the resulting file(s).
Step 4. Convert MP4 To MP3
Click “Convert” beside the MP4 file. Or, you can click “Convert All” if you want to convert everything in one batch. Wait for the process to complete. Then, you can simply view the file on the destination folder once completed.
Mp3 Music Converter For Mac
Tip: iMyMac Video Converter also allows you to convert your MP4 files to other formats like WebM, and there are online, offline, as well as free ways you can choose to meet your needs.
Part 3: The Runner-Up MP4 To MP3 Mac Converter List
There are other tools you can use as an MP4 to MP3 converter (Mac). As such these tools have their own set of features and they differ from one another in capabilities. Check out our list below to know more:
1. QuickTime Player And iTunes (Free, Offline)

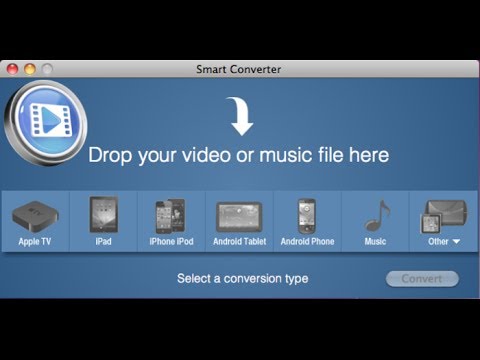
QuickTime Player and iTunes are staple applications within macOS computers. And, they’re both free and offline. Thus, you’re looking at robust tools to convert your files. However, both have limited capabilities; that’s why we’re using two applications to complete the conversion process.
How Do I Convert MP4 to MP3 in Quicktime?
In order to convert your MP4 files to the MP3 audio format, you should first install QuickTime Player on your macOS. Make sure you right-click the MP4 file and launch it using QuickTime Player. Click “Apple-E” in order to display the export window.
Click the icon for “Export” and then select the option that says “Sound To AIFF”. By now, the MP4 file should have another extension labelled .AIF. If you want to rename the new file, you can do so. Then, click “Save”.
How Do You Convert MP4 to MP3 in iTunes?
Download the latest version of iTunes on your macOS computer and install them. Drag the AIF file towards the library of iTunes. Or, you can simply click “File” and then choose “Add To Library”. Then, add your AIF file.
At the top of the interface, click “iTunes” and then press “Preferences”. Choose the option for “Import Settings” at the bottom right part of the window. Press the “Import Using” icon bar and choose “MP3 Encoder”. Hit OK two times and then go back towards the iTunes Library.
Right-click the AIF file within iTunes and then choose “Create MP3 Version”. Now, the new MP3 file will show up below the old AIF file. If you wish to delete the AIF file, you can do so. Or, you can rename the new MP3 file to avoid duplicates.
2. HandBrake (Free, Offline)
HandBrake is a popular conversion tool among macOS users. It comes in both Windows and macOS platforms and is totally free. You can use it as an MP4 to MP3 convert Mac supports and it comes with a lot of output formats you can choose from.
The interface of HandBrake is not the best out there. However, it still gets the job done when it comes to converting media formats. To convert with HandBrake, launch the tool and then click “Source”. After this, click “Open File” to add your MP4 file.
Check out the “Output Settings” and select MP3 as the output format container. Select a destination folder for newly-converted files by clicking “Browse”. Finally, press the “Start” button to begin the conversion process.
3. Convertio (Free, Online)
Convertio is a free online tool that may act as an MP4 to MP3 converter Mac browsers support. It supports a wide range of conversions allowing you to convert audio, video, images, documents, fonts, archives, presentations, and eBooks.
You can convert by adding files directly from your hard disk, by adding from Dropbox or Google Drive, and by placing a link on the webpage. Then, you simply download your newly-converted MP3 file from the site afterward.
4. VLC Media Player (Offline, Free)
Then, click “Open media...” to input your MP4 file(s) into the system or just simply drop the media files. In the “Profile” section, choose “Audio – MP3”. Then, select a destination folder. Click “Go” to begin the conversion process. Now, you’ve used VLC Media Player as an MP4 to MP3 converter (Mac).
Part 4: Conclusion
An MP4 to MP3 converter Mac computers support allows you to convert from the video file format to an audio output file. The tools we’ve given here allow you to convert from MP4 to MP3 easily as these are very popular formats.
The best tool you can use is iMyMac Video Converter as it allows you to adjust settings. Plus, it supports a lot of input and output formats for both audio and video files. In addition, the tool supports blazing, fast conversion processes so you don’t have to wait for a long time.
The free tools included here have limited functionality and selection of input and output formats. Thus, it is recommended that you get iMyMac Video Converter to get the best possible results. If you wish to get the tool, do so by downloading the video converter here. Experience the best media entertainment offerings at your fingertips!
ExcellentThanks for your rating.
Rating: 4.7 / 5 (based on 62 ratings)
People Also Read:
Video Converter
Free Online Mp3 Converter For Mac
Freely convert your video files
Free DownloadFree Audio Converter For Mac
iMyMac Video Converter provides you high-speed conversion to convert videos and audios to any formats lossless. An all-in-one video converter, editor, player.