PDF has countless advantages, but it cannot be edited as easily as Microsoft Word document. If you don’t have a PDF editor, which is always highly priced, you won’t be able to edit or utilize the PDF source as needed. But we can convert PDF to Word for easy editing.
Pdf To Word Mac free download - PDF To Word Converter, Free PDF to Word Converter, Convert DOC to PDF For Word, and many more programs. By How to convert any PDF to Word for FREE using your Mac in 5min. As the inventor of the PDF file format, Adobe makes sure our Acrobat PDF to Word conversion tool preserves your document formatting. When you use our online PDF converter, your fonts, images, and alignments will look as expected on Mac and Windows. The converted file is an editable Word document that you can start using right away in Microsoft.
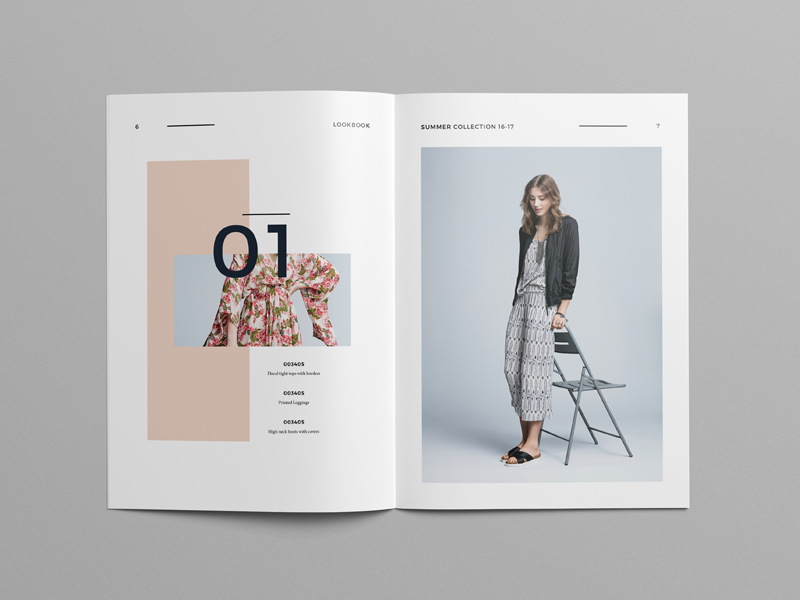
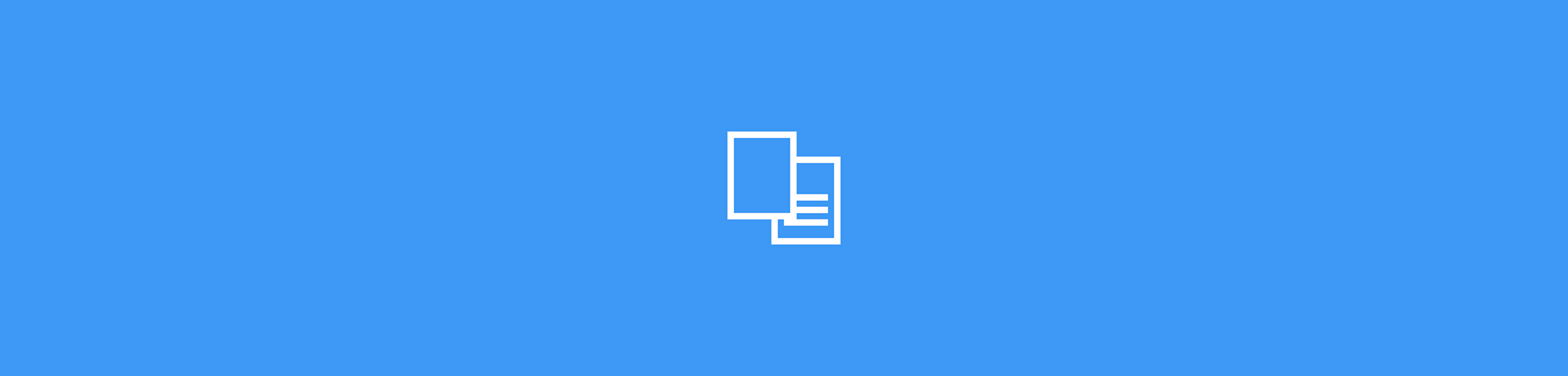
We are often recommended to convert PDF to Word on Mac with Adobe Acrobat, however, is it really necessary to spend $14.99/month to convert PDFs on a Mac? Actually, it is not. There are so many solutions available to convert PDF to editable Word on Mac without Adobe Acrobat and even for free, in addition, these solutions can work on latest macOS Big Sur.
Quick PDF to Word on Mac Tutorial
- Download the free trial of PDF to Word Converter for Mac, install and launch it.
- Drag and drop PDF files into the program.
- Specify the PDF pages you want to save as Word, and select output as Doc or Docx.
- Click 'Convert“ to change PDF to Word on Mac.
Part 1. Best PDF to Editable Word Converter for Mac
The key for PDF to Word conversion is always the formatting. But the conversion speed is equally critical, since a PDF file is always in multiple pages and the file size may come out as large. To convert large and multiple PDFs into high-quality, well-formatted Word output, we need a professional PDF to Word converter for Mac.
According to users, Cisdem PDF Converter OCR is picked as the best PDF to Word converter for mac. It is a mac program designed to convert PDF files into various formats for easy editing, reading and management, no matter you are working on macOS Big Sur, Catalina, Mojave or earlier.
Why Cisdem PDF Converter OCR?
- Convert native, scanned, protected PDF and images;
- Convert large and multi-page PDFs to Word fast;
- Export PDF as editable Word, Searchable PDF, Excel, Pages, Keynote, total 16 formats;
- Obtain high-quality conversion and OCR results;
- Create PDF from Word, PowerPoint, Image, ePub and others;
- Batch convert PDFs.
- Compatible on macOS Big Sur, Catalina, etc.;
How to Convert PDF to Editable Word on Mac without Losing Quality?
Since Cisdem PDF Converter OCR supports native, scanned and protected PDFs, the steps may be a little different and here we offer 2 tutorials as following to help you do the conversion fast and easily with Cisdem.
Tutorial 1: Convert Native PDF to Word on Mac
Step 1Download and Install Cisdem PDF Converter OCR on mac.
Step 2Import PDF for Conversion.
Drag and drop the PDF file to the interface of the 'Converter' or you can add by clicking the '+' icon at the bottom of the program.

Step 3Choose PDF Page Range and Select Output as Word.
You can choose to convert all pages or convert specified pages by filling in the page range. Also, choose Word Doc or Docx as output from the output menu.
Step 4Click “Convert” to save PDF as Word on mac.
You will find the Word output looks exactly the same as original PDF file.
Tutorial 2. Convert Scanned PDF to Word on Mac
Step 1Download and Install Cisdem PDF Converter OCR on mac.
Step 2Upload PDF for Conversion.
Drag and drop the PDF file to 'Converter' or click the '+' icon at the bottom of the program.
Step 3Prepare for OCR scanned PDF to Word on mac.
Turn OCR button ON. Cisdem supports to recognize 27~200 languages, you need to choose the file language first, then select pages for conversion. Last, choose the output format as Word.
Step 4(Optional) Use Advanced Settings to get more accurate OCR results.
Click the settings icon besides the langue button, then an interface with OCR applied zone appears. You will find all the contents are auto marked as texts, images or tables in different colors. For illustration, if you want to export a specific area as text, click on “Mark Texts” in the OCR applied zone, then drag a mark box to include the contents you want to mark as texts.
Step 5Click “Convert” to export scanned PDF as Word on mac.
To convert protected PDF to Word on mac with Cisdem, you need to unlock the PDF file first by clicking on the lock icon, if you forgot, try the Cisdem solution.
Part 2. How to Convert PDF to Word on Mac without Adobe Acrobat
Want to convert PDF to Word on Mac without Adobe Acrobat, but still desire to own a PDF tool that is as powerful as Adobe? Find an Adobe Acrobat Alternative with a lower price, for example Foxit PhantomPDF for Mac.
Foxit Phantom PDF is a PDF editor ($139) for PDF document generation and management, you are allowed to create and PDF document or fillable forms, sort and export PDFs, use OCR to make PDF editable, share and collaborate on the same PDF file, even you can protect the files.
Steps to Convert PDF to Word on Mac without Adobe
- Download and install Foxit Phantom;
- Add PDF file to the program;
- Then go to Tools>Convert;
- Click “To Word” and adjust the settings as needed, then click OK to convert PDF to Word on mac with PDF editor;
Part 3. How to Convert PDF to Word on Mac Offline Free?
If you haven’t decided to pay for a mac PDF to Word converter, there are options to convert PDF to Word on mac offline free, each tool may have its own limitations, but still worth a try.
#1 Preview
Preview is the PDF viewer and annotator to manage PDF files on mac, it can view, annotate, combine, sign and convert PDFs. However, it can only export PDF to image formats. And the only way to convert PDF to Word with Preview will be copying and pasting.
Disadvantages:
- Take time and efforts;
- Original formatting cannot be retained;
- Convert native PDF only;
Steps to Convert PDF to Word on Mac Using Preview

- Open PDF with Mac Preview;
- Select the PDF contents, right click to copy and paste the PDF contents into a Word file;
- Save the Word file;
#2 Automator
Automator allows users to create workflows for automating tasks, it can help save time and efforts on manually changing each file. With Automator, Mac users can extract PDF text, then open text file in Word, and finally save PDF as Word on mac.
Disadvantages:
- Can not save PDF to Word on mac directly;
- Poor conversion result: garbled text, no formatting, etc;
- Take too much time and effort;
- Convert native PDF only;
Steps to Convert PDF to Word on Mac Using Automator
- Open Automator in Application, select “Workflow”, then click “Choose”;
- In the left column, choose “Files &Folders”, then drag “Ask for Finder Items” to the right column, you can allow multiple selection to batch convert PDF;
- Still in the left column, choose “PDFs”, then drag “Extract PDF Text” to the right column;
- Click Run button and add PDF files for conversion, a Text file will be generated from the PDF;
- Open the text file with Word, and your PDF is converted to Word on mac now.
Part 4. Convert PDF to Word on Mac online, free without Software (2 Ways)
People always return to online, free PDF to Word converters for convenience and free of charge. These tools are genuinely recommended if you are working on simple and native PDFs. After uploading and testing files on dozens of online conversion tools, here we list following 2 best free PDF to Word converters for your choice.
#1 Google Docs
Google provides an online platform for users to manage their documents---Google Docs. In Google Docs, you can open PDFs and download the file in Word or other editable formats. In addition, it works on scanned PDFs.
Advantages:
- Free to use;
- Convert both native and scanned PDFs;
- Allow editing;
Disadvantages:
- Formatting cannot be retained;
- No batch conversion;
- Need to register as Google user first;
Steps to Convert PDF to Word on Mac Using Google Docs
- Go to Google account>Google Drive;
- Click 'New' to upload PDF file;
- Right click on the file,open with Google Docs;
- Go to File>Download as>Word. Your PDF will be converted into Word on mac.
#2 Online2PDF
It allows users to convert both native and scanned PDFs to Word online without 3rd party software installed. Even, you can customize your Word output a little by using this free PDF to Word converter. On this platform, you don’t need to register and convert PDF to Word on mac without submitting email address.
Advantages:
- Free to use;
- Convert both native and scanned PDFs;
- Batch support;
Disadvantages:
- Take time to upload and process the conversion;
- Need manually adjust the conversion result;
- Limits on file size and file quantity;
- Potential risks of information leakage;
Steps to Convert PDF to Word on Mac online, free without Email Address
- Go to Online2pdf.
- Click “Select files” to upload single or multiple PDFs;
- Choose output as Word;
- Click “Convert” to turn PDF into Word online. Also, you can use the preference tools to customize your Word output before conversion.
Final Words
There must be more methods to convert PDF to Word on Mac, but if you want to make your conversions easy, fast and high quality, have a try on PDF Converter OCR, the program that can kill all problems regarding PDF to Word conversion on Mac, once and for all.
Ocr Pdf To Word Mac Free
PDFs are the core of many businesses. They are much safer and more professional than other types of documents for companies and their generally smaller file size makes them a great option for long-term storage or for sharing easily with others. Unlike other formats, PDF documents can be directly modified only with PDF editors. However, some programs are fairly expensive, while others don’t have as many features as Microsoft Office software. So, it is often very useful and even necessary to turn PDF files to other formats, for example, Word. Today, we will introduce some programs to help you convert PDF file to Word on Mac.
Best Applications to Turn PDF into Word on Mac
Apowersoft PDF Converter
Apowersoft PDF Converter is one of the best PDF programs for batch converting files. The software has a quick and easy-to-use interface and supports many kinds of file formats, such as Word, Excel, PPT, JPG, PNG, and so on. Furthermore, it has other features, like turning other formats to PDF and combing PDF files. This is a paid tool, but it allows you to try its features – you can convert the first 5 pages of each PDF file for free. This program works very smoothly, and the output files keep their original quality.
Follow the steps below to learn how to convert PDF to Word on Mac.
- Download the program and launch it.
- To start converting, click the “Add file(s)” button to choose files, or select one or more files that you need, and simply drag and drop the file(s) to the software.
- Choose an output format that you want. In this case, you can choose doc. or docx.
- Click “Start Converting” and wait for a while and it will help you complete the conversion.
Generally, the program will set a default output folder, however, if you don’t want to store your converted documents there, you can click the three-dots button to choose another place as the output directory before starting the conversion.
PDFMate PDF Converter for Mac
PDFMate PDF Converter for Mac is a simple program which can convert PDF file to Word on Mac. Just like our program, this one can also do batch conversions, but it supports fewer file types than the former. It can only turn PDF to Word, SWF, IMAGE, TXT, HTML, and EPUB. It cannot convert other formats to PDF. The program supports macOS 10.6 or higher. And as we tested, it can also run on macOS Mojave. Moreover, it enables you to select the pages you want to convert in a PDF file before the conversion.
Pdf To Word Editable Free
Let’s follow the instructions below to see how it works.
- Go to PDFMate PDF Converter for Mac page to download, install and run the program.
- Click the button “Add PDF” and select the files you want to convert.
- On the panel of the output file formats, choose “Word” as the output format (In general, the program sets Word as default output format).
- Click the “Convert” button to turn PDF into Word on Mac.
PDFelement
PDFelement is an excellent program available on Mac and iOS platforms. Unlike the previous programs introduced, this one is specialized in PDF editing. It has a very simple, minimalistic and user-friendly interface. But it contains many awesome tools, including comment, highlighting, cropping, OCR, etc.
- Download the program on your computer. Once complete, launch the program and click on the “Convert PDF” button on the main interface.
- Choose a file and then hit “Open” button.
- After that you can view the PDF content, you can modify the content or directly click the “To Word” button above the file page.
- When ready, click “Convert” to convert PDF to Word on Mac, and then the PDF will be converted into Word.
PDFs have become the de facto standard format for a lot of business-related data and information storage, whether it’s for personal banking, school assignments, or accounting for a large corporation; we’ve all used a PDF at some point or another. Virtually, all important documents are now sent as PDFs. If your work involves using PDFs and you need to make sure you have the best way to manage and convert them, which works quickly and easily, every time. The main disadvantage of the PDFelement is that you cannot do batch conversions. It can only allow you to convert one PDF file to Word at a time. Both PDFMate and Apowersoft PDF Converter work well, but PDFMate supports fewer functions. If you are looking for a powerful business-oriented PDF-management tool for Mac, the Apowersoft PDF Converter is worth checking out.