Bonus: Apple M1 Macs. If none of the emulators seem to be doing the job for you, currently the best way to run iOS apps on a computer is just by using the new Apple M1 MacBooks and Mac Mini. These devices run on Apple’s new ARM chipsets and they can run iPhone apps with ease. You can find the iPhone apps in a separate section in Mac App Store. Installing Delta emulator for iOS (iPhone, iPad) To install the Delta emulator on iOS (iPhone, iPad) we leave you below a step by step explanation of the installation process both on our PC and on the mobile device: Once we have downloaded AltServer on our computer, either PC or Mac, we open the.zip file and select AtlSetup to run. IPadian proved to be responsive and easy-to-use when run from Mac OS X 10.6.8 but constantly crashed and failed to launch any of the pre-installed apps when launched from an Mac running OS X 10.9.2. On top of that, iPadian is no longer maintained and, as a result, you will end up with a lot of dead web apps.
Aug 03, 2021 Here are the best Android emulators for Mac. Android emulator buying advice & features to look for. IPad 10.2in (2020) review Apple iMac 2020 review A14 chip from new iPad Air (and iPhone 12. On-device iOS Emulator on Windows PC. Android, iPad and iPhone emulator. With Smartface, you can emulate apps instantly with a single click.
Delta Emulator is the video game simulator of classic consoles on our mobile device with iOS operating systems such as an iPhone or an iPad of any generation as long as they have installed a version higher than iOS 10. Take with you everywhere your favorite childhood games and the great classics that no longer develop more on the new consoles or simply have your favorite video games more at hand all in one place and in the same application on your mobile device that you always carry with you. Download the latest version of Delta Emulator for iOS and start enjoying a huge variety of games and ROMs for Delta Emulator.
Contents
Download Delta Emulator for iOS: iPhone, iPad…
To download Delta Emulator for iOS (iPhone, iPad…) we will have to do the following:
- To start click on the link below:
- It is possible that our browser (Safari) will ask for permissions to download from unknown source.
- We grant the permissions to download.
- We wait for the download to finish.
- Locate the downloaded file in the download folder of your iOS device.
- Follow the installation instructions.
Installing Delta emulator for iOS (iPhone, iPad)
To install the Delta emulator on iOS (iPhone, iPad) we leave you below a step by step explanation of the installation process both on our PC and on the mobile device:
- Once we have downloaded AltServer on our computer, either PC or Mac, we open the .zip file and select AtlSetup to run.
- It is possible that during the download we have shown us a warning to ask us if we want to install a third-party program, in which case we accept to continue the installation without any problem, as we ensure that our files do not contain any malware.
- In the installation menu that opens we follow the steps to install AltServer by clicking next.
- Select the location of the file where we want to install the program and in this window gives us the option to select the permissions to use the program only for us or for anyone who uses the computer where AltServer is installed.
- We wait for the installation to finish, this may take a few minutes.
- Close the installer to complete the installation.
- We look for the AltServer program in the search engine of our operating system and open it. For this it will ask us to have iTunes and iCloud updated to the latest version.
- In case we do not have them updated up to date we will have to do it and go back to the process when we have everything in the latest version.
- We will also get a notification from our firewall that we have installed to ask us if we want the program to access the internet. We select public and local networks and we accept the access.
- Once we have everything ready and updated we check that AltServer is open in the taskbar in the lower right corner of the screen as an icon.
- We connect the device on which we want to install the iOS emulator to the computer via cable and select to install AltStore on that device by clicking on the AltServer icon that we named above.
- We wait for the installation of AltStore on our iPhone or iPad and check that indeed the application appears in the menu on our screen.
- BEFORE OPENING AltStore we have to make sure that we have secured the access permissions of the app, for this we go in Settings à General à Profiles where we will select the account from which the app comes from (usually the one we provide in iCloud) and select the “Trust” option.
- Now yes, we open AltStore, go to settings and enter the same credentials as the iCloud account we entered at the beginning of the process.
- We can now download our Delta emulator for the best consoles with our favorite games.
Devices compatible with Delta Emulator
Delta emulator for iPhone and iPad is compatible with all operating systems that have iOS 10 or higher.
ROMs and Games for Delta Emulator
The Delta emulator does not come with any game included but it is very easy to install as explained on this page, we can make use of its integrated browser to search for any title we want to download or download games or ROMs for the Delta emulator from our computer and then pass it to the mobile devices in which we have the Delta emulator installed.
How to use the Delta emulator?
Here’s how to use the Delta emulator:
How to add games to Delta Emulator (iPhone, iPad…)?
To add games to Delta Emulator on iOS we just need to follow these simple steps:
- We access the search engine integrated in the Delta Emulator APK.
- Download the ROM you want from a page of downloadable games for emulators.
- Open the options menu of the downloaded file by clicking on it and select “Open with” and choose Delta Emulator from the list of programs.
- The game will open through Delta Emulator and everything will be ready to start.
How to set fast forward or fast forward in Delta (iOS)?
We access the emulator menu while we have the game open and select the “Fast Forward” in Delta Emulator option in it. We can also customize the controls to have this function more at hand while playing any video game.
How to hold a button in Delta Emulator (iPhone, iPad…)?
At any time in the middle of the game we can go to the menu and select the “Hold Button” option in Delta Emulator and customize the controls from the interface that will appear when we select this option.
Save game in Delta
To save game in Delta Emulator we will have to follow the following instructions:
- In the toolbar we will go to the Game Menu option.
- Once there we can directly click on Save State.
- Or we can also save a new additional file by clicking on the Plus option.
Load game in Delta Emulator
To load game in Delta Emulator we will have to follow the following instructions:
- In the toolbar we will go to the Game Menu option.
- In it there is an option called Load State. Click on it.
- Choose the game you want to load and that’s it.
- Renaming a Save State in Delta
- To rename any save game in Delta we will have to open Load State, the desired game and click on the Rename Button in the menu.
How to prevent the saved games from being overwritten unknowingly?
Access the menu and select the “Load State” option and lock the game you do not want to overwrite by mistake. Now this game cannot be saved until it is unlocked again.
Is all data deleted when deleting Delta Emulator?
Yes, in case we uninstall Delta Emulator from our iOS device we will lose all the data we have associated with it, such as the games in process we have.
Activate cheats in Delta
To activate the cheats in Delta Emulator we will have to:
- Go to the Delta menu.
- There is an option called Cheats Code. Click there.
- It will give us the option to enable or disable. Choose the desired option.
How to change the skins in Delta?
To change the default skin of Delta we will have to do the following:
- Go to the Main Menu
- Open the Settings option
- Go to the Controller Skins option
- Select the system for which you want to change the Skin.
- Choose between the LandScape or Portrait option.
- Enjoy your new skin in Delta
Ipad Emulator On Mac Os
How to add skins to Delta (iPhone, iPad…)?
We can add different types of Skins for Delta emulator, so we can have the visual appearance that we like to enjoy the application. To do this we will have to perform the following steps:
- In the Delta Emulator search engine we will look for “Skins”.
- We will have to download the ones we want to the “Skins Selection” section.
- Once opened, click on the + symbol and click on “Download Skin”.
- How to change the opacity of the command skin?
- Of course it is possible to change the Opacity of the Delta Emulator Controller Skin. We will have to click on the little gear wheel in the menu and look for an option called opacity controller, we can raise or lower it to our liking to enjoy the best possible way to enjoy Delta.
- Is Delta Emulator safe?
- Delta Emulator is a very safe program, it does not have any virus or malware. In addition, millions of users have verified its good performance and its strong point is its compatibility with most iOS devices, both iPhone and iPad.
You can’t natively run iPad apps on a Mac computer without using an emulator, though that will change with a new generation of Macs, set to come out by the end of 2020. For this setup, Morrison used the 2018 Mac Mini to put macOS on a 2018 iPad Pro. The Mac Mini powers the whole experience, and basically uses the iPad Pro as an external display — but all of the.
- iOS 12 Issues
- iOS 12 Stuck Problems
by Jenefey AaronUpdated on 2020-10-23 / Update for iPhone Tips
If you are someone who wants to get the feel of iOS on your device, this is where the ios emulator for PC comes in. The emulators are not something new they have existed for a long time, most users actually use them for gaming but the actual purpose of the app is much bigger than that. For Windows PC, these emulators can help you run iOS apps on your PC. There are emulators that can help run iOS apps on Mac. These can be used to play games on a bigger screen. There are also several other reasons to use an emulator such as it would save you from using two different devices with different OS. Most developers like to use emulators for app testing and also because it is very cost effective. A few outstanding PC, as well as Mac compatible emulators, are mentioned below.
1. Smartface
This is one of the best emulators to use if you just want to launch iOS apps on your Windows PC. Actually, the app was designed for professional use, as the developers use it to develop new apps and test those apps to see whether they are operational or not.
Smartface is one of the best feature packed iOS emulators in the market. Although the app is a bit expensive, that is mostly because it attracts more professional users. The prices start at $99. There is also a free version available on the Internet and you can use it to test some iOS apps on your PC.
Advantages:
- User-friendly
- Good for both professional and amateur use.
Disadvantages:
- A bit pricy
- Supports only Windows
2. App.io
One of our favorite iOS emulators on the market is App.io. The app is free and it is very easy to use. The interface is so simple that it can be used by almost anyone. The App.io is available on both platforms; you can use it as iOS emulator for Mac and for Windows.
When you look at App.io you will see that the developers mainly focused on the simplicity of the emulator. The users will only have to synchronize with the APK and then they can use the emulator. And once you finish the complete setup, you can test apps, play iOS games and practically do whatever you want with the emulator.
Advantages:
- Free to use
- Can be used by everyone for testing apps as well as for playing games etc.
- Compatible with almost every browser Google Chrome, Safari, Mozilla
Disadvantages:
- There are reports of slow uploading times.
3. iPadian
Another very useful iOS emulator is iPadian. If you are looking for something simple and easy to use for screen mirroring iPhone to Windows PC, then you do not have to look far, iPadian will be an excellent choice for you. iPadian is a very flexible app and that is why even the professional users are so attracted to this. The installation is easy and the interface is very simple and user-friendly, it won't cause any trouble and there are no reports of any issues as well.
Advantages:
- Compatible with Windows, Mac and even Linux
- Great user-experience
- Don't expect it to run all apps.
4. Appetize.io
Don't get a wrong idea because of the name of this app, Appetize.io is a very effective emulator to successfully launch and use iOS applications on Windows PC as well as on Mac. You can download and use the emulator for free but only for first the 100 hours. This app also lets the users develop their own cross-platform applications but you have to be connected with Cloud.
This is an excellent emulator and users have found it simple and efficient. Also after your first 100 hours are over you have to pay $0.05 for each hour you use the app.
Advantages:
- Compatible with Windows and Mac
- Supports cross-platform applications.
Disadvantages:
- Not completely free
5. AIR iPhone
If you are familiar with Adobe AIR framework then you would know that this app is also very impressive. AIR iPhone app is based on the same framework as Adobe AIR and it is mainly for Windows users.
You will find the installation and use of this emulator fairly easy. You have to download and install this particular emulator along with AIR framework. Once all the installations are complete you can use AIR iPhone without any problem.
Advantages:
- Great for recreating the original iPhone user-interface
- Good user- interface experience
Disadvantages:
- Only for Windows
- A bit tough to setup.
6. iPhone Simulator
Another inclusion to the iOS simulator for Windows is the iPhone Simulator. Previously there was an iPad Simulator but currently, it is not available on the market. The iPhone Simulator was mainly designed for games as it does not have any new features.
The iPhone Simulator is hassle-free and overall easy to use. It is very mainly useful for advanced to intermediate users.
Advantages:
- Very useful for advanced as well as intermediate users.
- Drag and drop applications easily
- Good graphics
- Free of cost
Disadvantages:
- Only for Windows PC
7. Xamarin TestFlight
Ipad Emulator For Mac
Xamarin TestFlight is an iOS emulator that lets you run iOS apps on Windows PC and also lets you airplay iPhone to Mac as well. And it runs on both really well! For the moment the app is owned by Apple, so, it is very reliable. Unfortunately, it is not a free app and the installation is also a bit complicated but the performance is great. Still, the app mainly attracts the developers who want to test cross-platform apps and various websites.
Advantages:
- Available for both Windows And Mac
- Excellent for developers and professional use.
- Apple certified
- Easy to setup and use
Disadvantages:
There are some reports on limited support.
8. Electric Mobile Studio
The next emulator in our list is a professional grade iOS emulator, Electro Mobile Studio. It has been mainly used by professional users. This app offers various options to iPhone and iPad web-development.
You have to pay $40 for the app but the trial is free, it may seem a bit expensive but it is an exceptional long-term investment. Works for Windows only.
Advantages:
- Very usable
- Good for professional use
Disadvantages:
- Very costly
9. Ripple
A lot of people prefer Ripple. It is a great iOS emulator for Windows and has some good reviews from users as well. Most emulators are only developed for intermediate use but Ripple goes beyond that and provide the users with a lot of valuable options. You can test various old and new apps through this emulator; it is also a Chrome extension.
Advantages:
- Good for amateur users, intermediate users as well as for professional users
- Chrome extension available
Disadvantages:
- Only for Windows and compatible only with Google Chrome
10. iMAME
iMAME is another iOS emulator that lets the user play iOS games on Windows computer. Most people like to play the iOS exclusive games, and for them, iMAME is a viable option. Basically, it is an amazing emulator and will let you play any game you want.
Advantages:
- Supports any games from iOS 9 and iOS 10
- Good graphics
Disadvantages:
- Not the best in the industry when it comes to compatibility and overall user experience.
Conclusion
Emulators are quickly becoming a part of our daily life, mainly because the price of a new device is much greater than the price of emulators. The developers also prefer them as they need to test the apps before they launch them. So, if you are looking for the best iPhone emulator for PC, then you need to go through the above list and choose one. All of them are potent and offers great value. Choose the one that suits your requirements the best.
If you want to manage all your iPhone data and improve the overall experience of using an iDevice, we highly recommend you to go for the Tenorshare iCareFone app. Available for both Windows and Mac, it is a professional data transfer tool that can transfer, backup and even restore your data safely and securely. Before you upgrade to iOS 14, we highly recommend you to backup iPhone beforehand. And if you get a new iPhone 12/12 Pro (Max), this iOS transfer tool can help to transfer data from computer to new iPhone effortlessly.
Ipad Emulator Macbook
Do you want to run iOS apps on Windows PC? This can be done using iOS emulators for Windows or Mac. If you don’t own an iPhone, but want to try an interesting app that is only available for iOS, you can use iOS emulators to run the app on your Windows PC.
There are lots of iOS emulators, but not all are good. Some are too slow that they become frustrating. So, you won’t get a good experience. So, I decided to compile a list of best iOS emulators.
If you also want to try Android apps on your Windows PC, you can go with Android Emulators for PC.
Before I discuss the best iOS emulators, let me give you an overview of the emulator. Emulators are the programs that create a virtual OS on your system to run a specific program. The iOS emulators create an iOS virtual environment on your Windows PC to run iOS apps.
Here it is worth to note that simulators only create a virtual environment of software, but there is not the same hardware. So, few apps or features that are dependent on specific hardware may not work as it is. For example, the iOS app may use Touch ID but a laptop with no fingerprint sensor cannot provide that. So, this feature may not work.
It is also worth to mention that emulators need enough RAM to properly work. So, you should have a good system with at least 4GB RAM. The more RAM your system has, the better and smoother the emulator will perform.
Most of the time, good apps land on the iOS platform before hitting Android or Windows. If you want to try any such kind of app that is only available for iOS, you can try iOS emulators. Or a developer working on an iOS app needs to own an iPhone. If you do not want to buy one, try emulators.
Ipad Emulator On Mac
Best iOS Emulators For Windows and Mac
1. Smartface
Smartface is my first choice as an iOS simulator for PC to run iOS apps on your Windows system. It is basically for developers who want an emulator to develop the apps for iOS. This emulator helps in properly testing the device for iOS without having an actual one. The emulator is not free and starts at $99, with a free version available to test it. It works fine.
I am keeping that at the top because it is the most feature-rich iOS emulator for PC available.
2. iPadian
As the name suggests, it is an iPad emulator that does a good job. It has been also a choice of professionals for long. The UI is self-explanatory and works fine. If your system is powerful enough, it works fine. It feels like you are actually working on an iPad. It comes with a Customizable interface and includes a Facebook notification widget as well. You should also note that it does not allow access to the official App Store, so you can only run apps that are designed especially for the iPadian simulator.
It is available for free and paid versions. So, you can go with anyone depending on your usage. If
3. Appetize.io
Appetize.io is a browser-based tool, so you do not need to download anything. It is helpful for iOS app demonstration and development. You just need to upload the app and then run it on the browser. It shows an in-browser preview, you can run iOS apps and perform different actions.
If you are an app developer, you can try this tool and test your app without installing anything.
The free version of the tool allows only 100 minutes a minute. If you need more, you can go with other plans depending on your usage.
4. AIR iPhone
AIR iPhone emulator is based on the Adobe AIR framework. It is easy to install and use the emulator. You just need to download and install it along with the Adobe AIR framework. After the installation, you can start running your iOS app without any issue. Few iOS features do not work on this. You can also not access all the applications that are available in the App Store. So, you cannot try all the applications available for the iPhone.
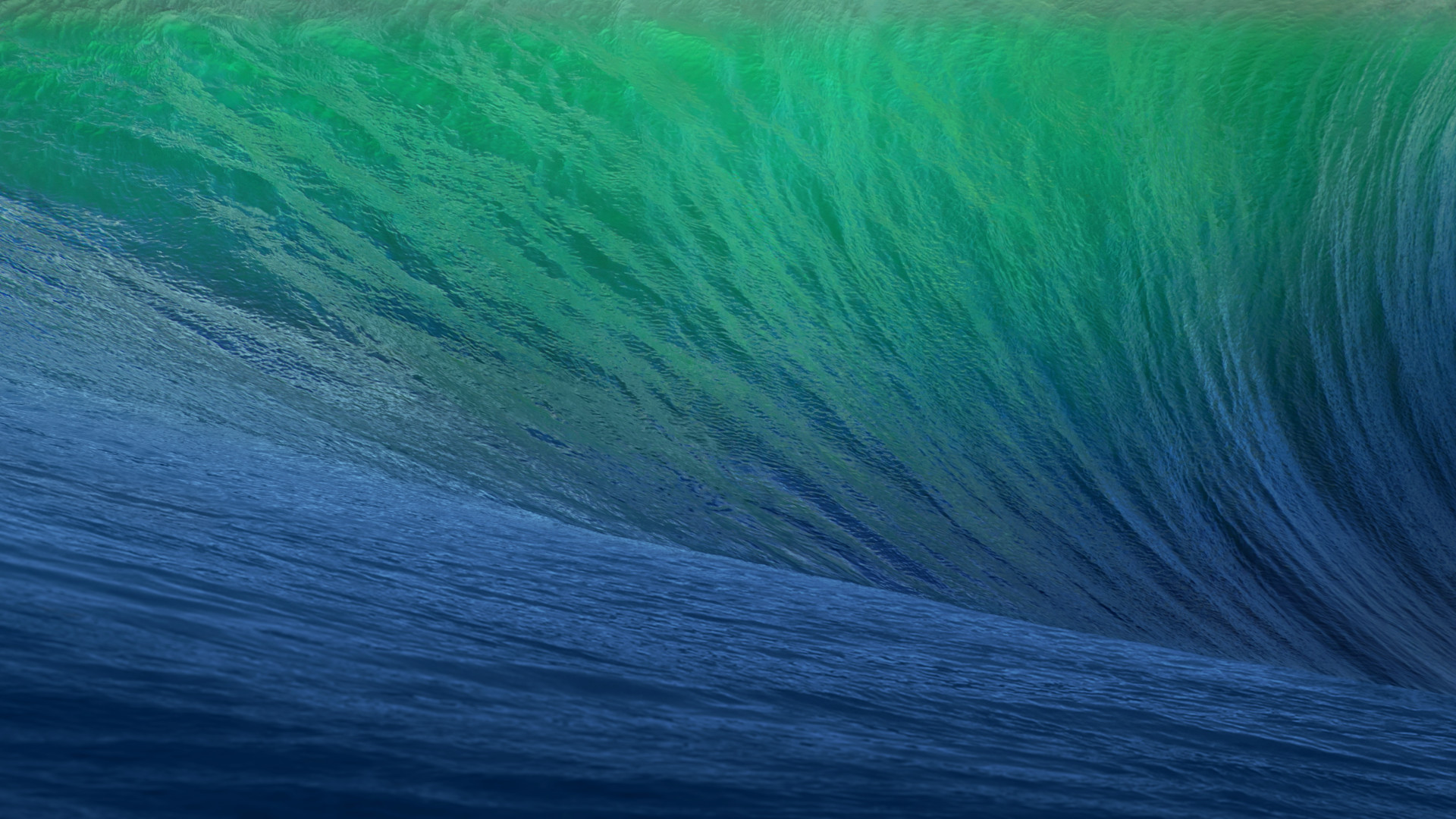
5. iPhone Simulator
iPhone Simulator is another good tool for iOS app developers to try iOS apps. Although you cannot access the App Store, you can run by upload the app files. It replicates an iPhone and you can play games and use apps properly. It is easy to use and is convenient for both advanced, and intermediate users.
Nintendo Emulator For Ipad
6. Ripple
Ripple Emulator is available as a browser extension. So, you can install it in your Chrome browser and setup everything easily. The extension is still in beta, so you may face some bugs. Overall, it works fine and you can test or run iOS apps and games.
7. Xamarin
Xamarin is also a popular name if you check for good iOS emulators for pc. Developers use it to execute native iOS apps. You can use execute as well as test all your iOS applications using the IDE for Visual Studio. It allows you to do all the functions seamlessly on Windows, and Mac. It can only run apps that are developed to run on iOS 8.0 or later. It is also a bit complicated to run, so suited for professional use rather than conventional use.
Free Iphone Ipad Emulator
8. Electric Mobile Studio
Electric Mobile Studio has been designed to consider the iOS app developers’ requirements. So, you can use it for iOS app development and test on your computer. It can almost all of the iOS apps available in Apple’s App Store. So, not just your own apps, you can also run other apps including games to try on your PC.
It is heavy, so you also need to have at least 6GB of space on your system to run this emulator. It is also expensive. The trial version of this emulator is available for just 7 days and then you need to buy it for $39.99. If you are a professional developer looking for a.good emulator with lots of features, you can try this one.
9. iMAME
Ipad Emulator For Macbook
iMAME is basically for those who want to run iOS games on your computer and not into the iOS testing thing. It is light and doesn’t consume much resources. The games or apps run fine even on an average computer. It has simple and easy to use UI. So, you can use it without any issue.
Final words
I have added all possible good iOS emulators for Windows or Mac. So, you have iOS emulators for Windows and iOS emulators for Mac. You can check what emulator is available on your platform and what satisfies your needs. Most of these emulators are focused on App development and testing while some are focused on playing iPhone or iPad games on your system. Depending on your need, you can select any of these good iOS emulators.
Advertisement