- Usb File Recovery Mac Free
- Free Data Recovery Software Download
- Free Mac File Recovery Software
- Data Recovery Free Mac Download
- Recover Deleted Files Mac Free
Summary :
Yodot Mac File Recovery software is the best professional file recovery software for your Mac computers. It is designed using experience gained after years of research to save you from losing critical files on Mac OS X. Recover all your deleted / lost documents, photos videos, music files, and other file types from HFS+, HFSX, FAT16, FAT32 file systems. Free Mac Data Recovery. Free Mac Data Recovery provides many of options to help you recover data at your pace and quickly find the files you need. Recover deleted, formatted and lost photos, music, videos, emails and any other files from your Mac computer. With its friendly interface, you can complete the whole recovery process within only 3.
If the files are corrupt and unreadable after data recovery, you can check how to repair corrupt files after recovery on Windows 10 or Mac in this tutorial. MiniTool software, provides easy and professional data recovery software for Windows and Mac users to restore deleted/lost files.
Usb File Recovery Mac Free
Quick Navigation :
Causes for Data Loss and File Corruption
- Mac Data Recovery until recently. Deleted file recovery used to be done by reading the filesystem of the disk. If it were a Mac OS disk for example, then the HFS+ filesystem would be interpreted by the software, and an analysis would be made to try to determine what data was previously present before the deletion was performed.
- Top 1 Free File Recovery Software – Disk Drill. Disk Drill is featured with a simple interface along with less complexity to customize the settings. It makes the data backup very simple and easy. You can easily scan the local and removable drives and memory cards using its built-in tool. It gives you an option to protect the file with high.
Files are corrupt and can’t open after recovery. How to repair corrupt files after recovery?
Sometimes you may use a top free data recovery software to successfully recover the deleted/lost files on your devices, but find that some files get corrupted and are unreadable.
Virus attack, sudden system crash, file system error, disk bad sectors, wrong human operation, etc. can lead to file corruption or missing.
Sometimes even if you use the professional data recovery application to successfully recover the deleted or lost files, you may find that they are still corrupt and can’t open. This is because file recovery is different from file repair. Most data recovery programs can only recover files but not repair files.
Below you can learn how to recover and repair corrupt files, videos, photos, and more. Detailed guides are attached respectively for Windows and Mac users.
Part 1. How to Repair Corrupt Files after Recovery on Windows 10
This part includes guides for how to recover files and how to repair corrupt files on Windows 10 computer. Learn how to recover and repair corrupt video files, photos like JPEG files, Word/Excel documents, etc.
How to Recover Lost/Deleted Files on Windows 10
If you use a Windows PC or laptop, you can use the best data recovery software for Windows 10 to recover your lost or deleted files.
There are many Windows data recovery tools out there. You can find an easy-to-use one to do the job.
MiniTool Power Data Recovery is recommended here. This data recovery software is compatible with Windows. It is 100% clean, delivers fast scan speed and high recovery rate, and recovers files with original information.
You can use this tool to recover any lost/deleted files from Windows 10 PC or laptop, as well as external drives like external HDD or SSD, USB flash drive, Android SD card, camera memory card, and more. It also lets you create a bootable USB drive to recover data when PC won’t boot.
Download and install this 100% clean file recovery software on your Windows 10 computer, and check the 3 simple steps below to recover files on Windows 10.
Step 1. Launch MiniTool Power Data Recovery to access its main UI. If you try to use it to recover files from USB drive or SD card, you should connect it to your computer beforehand.
Step 2. Select the target drive or device and click Scan button. You can either select the target drive under Logical Drives or click Devices tab and select the whole disk/device and click Scan.
Step 3. Wait a while to let the software finish the data scan. At last, you can check the scan result to find the files you want to recover. You can preview the file to verify it, check needed files and click Save button to choose a new destination to store the recovered files.
How to Repair Corrupt Files after Recovery on Windows 10
If you find the recovered files are corrupt and can’t be opened, you can try to use professional file repair software to repair corrupt files after recovery.
As for best tools to repair corrupted files on Windows 10, we list some for your reference. You can add the source file to the file repair application and select it, then the software will automatically repair the corrupt file for you with built-in technologies.
Free Data Recovery Software Download
MiniTool Video Repair - Professional free video repair software for Windows. You can use it to repair MP4, MOV, M4V, F4V videos, etc. and repair corrupted videos from any device. Batch video repair, Advanced Repair, Preview functions are supported. 100% clean and free program.
Step 1. Launch MiniTool Video Repair and click Add video(s) and start repairing icon to load source videos. Click Repair button and it will automatically repair the selected videos.
Step 2. When it finishes repairing, you can preview the repaired videos and click Save/Save All button to save them to a preferred location. If some of the videos failed to repair, you can continue to click Advanced Repair button to try to repair the videos again.
File Repair – Repair corrupted documents, databases, media and picture files.
Hetman File Repair – Focus on repairing broken image files.
Yodot AVI Repair – Repair AVI, XVID, DIVX videos.
System File Checker (SFC) – Windows built-in free command-line tool to specifically repair corrupt system files. You can check the detailed guide later in this post.
Part 2. How to Repair Corrupt Files after Recovery on Mac
How to Recover Deleted/Lost Files on Mac
If you are a Mac user, below is an ultimate guide for how to recover files on Mac computer.
Stellar Data Recovery for Mac is a top Mac data recovery software with photo & video repair feature.
This powerful Mac file recovery software allows you to easily recover permanently deleted files, photos, videos, music files, emails, etc. from all Mac computers and external drives like HDD, SSD, SD card, USB, and more.
It also supports creating a bootable recovery USB to recover lost/deleted data from crashed and non-booting Mac.
Its Monitor Drive module helps you monitor disk status like temperature, performance and health, as well as scan disk’s bad sectors and clone disk.
Moreover, the premium edition of this application also helps you repair corrupt videos and photos.
Download and install this Mac data recovery software (Edition Comparison) on your Mac computer, and check the user guide below to recover files on Mac.
Step 1. Launch this Mac file recovery software to get into the main interface. Still, you should connect the external drive to your Mac computer first if you intend to recover data from external drives.
On the main UI, you can select the type of files you want to recover, and click Next button.
Step 2. Next you can select the location where you want to scan for lost/deleted files, and click Scan button.
Step 3. After the scan, you can check the scan result to find need files. You can click File List to view the recovered files by file type, and click Turn on Preview option to preview the file. You can also click Search box to search the target file. This can help you quickly find the object file.
After you find the files, you can check them and click Recover button. Continue to select destination and click Save button to store the recovered files.
How to Repair Corrupt Files after Recovery on Mac
Data recovery software can only recover files with original information. If the files are corrupt after recovery, you can use the video repair or photo repair feature in Stellar Data Recovery Mac to further repair corrupt files in a few clicks. Check the simple operation below.
Step 1. Open this Mac data recovery program again on your Mac computer. On its main UI, you can click More Tools icon at the upper-corner.
To repair corrupt video files after recovery, you should select Repair Video module. To repair corrupt photos, you should choose Repair Photo module.
Free Mac File Recovery Software
Step 2. In the video repair or photo repair window, you can click Add File icon to load the source files that are corrupt. Click Repair to start the repair process.
Step 3. After it finishes file repairing, you can preview the repaired video or photo files. Select the desired files and click Save Repaired Files button to store them to a preferred location.
This Mac file recovery and file repair software can help you recover data and repair photos & video files after recovery on Mac with ease.
Part 3. How to Repair Corrupt System Files on Windows 10
As for how to repair corrupt system files on Windows 10 computer, you can use Windows built-in free tool – SFC Scannow – to easily accomplish this task.
Data Recovery Free Mac Download
- Press Windows + R, type cmd, and press Ctrl + Shift + Enter to open elevated Command Prompt.
- Next you can type “sfc /scannow” command in Command Prompt window, and press Enter. This will run Windows SFC utility to automatically check and fix corrupt system files in your Windows 10 OS.
Part 4. Back up Files Regularly to Avoid File Corruption
Data loss and file corruption can sometimes unexpectedly occur. Instead of recovering files or repairing corrupt files after recovery, it’s advised you regularly back up important files to avoid data loss and corruption.
MiniTool ShadowMaker is a professional PC backup software that allows you to back up files or system.
You can freely select files, folders, or partitions on your Windows 10 computer, and back up them to external hard drive, USB drive, etc. It supports schedule automatic file backup and file sync.
You can use this tool to easily create backup system image for your Windows 10 computer, and restore Windows system from backup when needed.
Conclusion
If you are wondering how to repair corrupt files after recovery on Windows 10 or Mac, hope this tutorial gives you some help. If you have better ideas for file recovery and file repair, you can share with us. If you have problems with using MiniTool software, you can contact [email protected].
How to Repair Files after Recovery FAQ
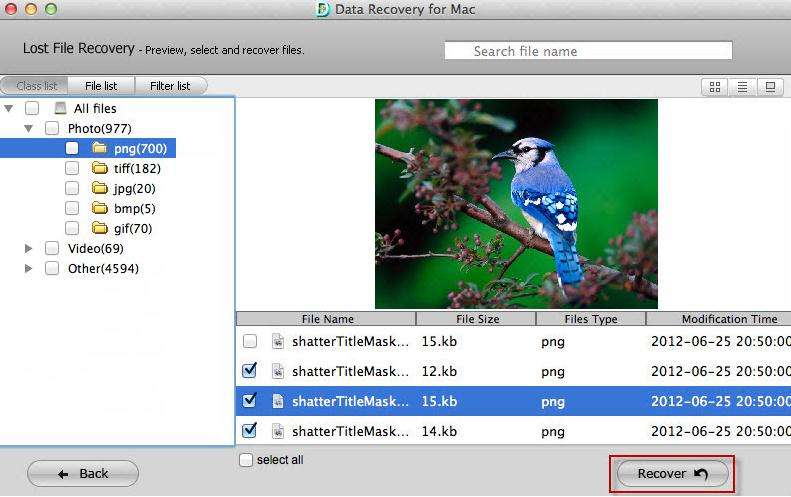
I have lost my personal and important data from my SD memory card. When I connected it to my Mac, it is asked for format card option. I pressed it and all the SD card data is lost. Is there any free SD card recovery tool for Mac I can try?
Can someone recommend Mac software programs that can recover images from damaged or accidentally deleted SD cards?
You may be required to format your SD card before using on Mac. If you confirm this operation, all your SD card files will be formatted immediately. Well, a corrupted or damaged SD card is also a serious problem. Does it mean that you have no idea, but lost all those files on SD card forever? If such errors in SD card data loss happen to you, you can take measures to run Mac SD card recovery effortlessly here.
SD Card Recovery Mac
Part 1: Reasons Responsible for SD Card Data Loss Issues
To avoid further data loss issues on your SD card, you had better figure out the real cause. Thus, you will not make the same mistake again, right? Be aware that you had better stop using your corrupted or formatted SD card after data loss. Otherwise, the chance of corrupted SD card recovery on Mac will be reduced a lot. No matter how powerful the SD card recovery software is, you cannot recover SD files after data overwritten.
1. Delete photos, documents and other files from SD card by mistake.
2. SD card got corrupted or inaccessible due to file system or file corruption.
Recover Deleted Files Mac Free
3. Insert or eject your SD card on multiple platforms frequently or other improper usages.

4. Virus attack, power failed, physical damages and other cases that lead into SD card corruption.
Part 2: Free Way to Recover Data from SD Card on Mac Safely and Quicklyy
Actually, Aiseesoft Data Recovery is capable of recovering all stored SD card files on Mac with fast scanning speed and reliable data recovery service. The free SD card recovery software for Mac can rescue files from any data loss scenarios. Yes, you can recover numerous types of files from SD card on Mac fully or partially. Once the Mac computer recognizes your connected SD card, you can complete Mac SD card data recovery effortlessly. The clean and intuitive interface is friendly to every user, especially for beginners.
Main Features of the Free SD Card Recovery for Mac Software
- Recover data from SD card on Mac due to mistaken deletion, formatting, corruption and more damages with high success rates.
- Get wide range of recoverable file types and formats, such as photos, videos, documents, music files and more.
- Wide support of SD card types (MicroSD card, SDHC, SDXC, memory card, etc.), SD card brands (Sony, SanDisk, Lexar, etc.) and file systems (HFS X, HFS+, FAT 16/FAT 32, exFAT, NTFS, etc.).
- The free Mac SD card recovery software is compatible with Mac 10.7 and above (macOS Monterey included).
How to Recover Deleted or Lost SD Card Files on Mac Selectively without Data Overwritten
Step 1: Run free SD card recovery Mac
Download free SD card recovery software on Mac. Launch the SD card recovery free tool after the installation. Connect the SD memory card to Mac with a card reader. Make sure the data loss SD card can be detected. Then click 'Start' under the 'Mac Data Recovery' section.
Step 2: Scan for deleted or lost files
Choose the file type according to your lost SD card files. Select your SD card's name under 'Removable Drives'. Later, click 'Scan' to start a Quick Scan on Mac by default. If you want to recover a formatted SD card, you had better click 'Deep Scan' to get more possible results.
Step 3: Recover deleted files from SD card
Open one folder in the left panel. You can see both deleted and existing files displaying in the main interface. If you cannot find the certain file, you can use the built-in 'Search' engine or 'Filter' function to see it quickly. By the way, you can double-click the file to get its preview window. Select the file you want to recover and click 'Recover' to complete SD card recovery on Mac.
Conclusion
Thus, you can recover deleted pictures from SD card on Mac via above steps in minutes. There is no need to perform a complete SD card recovery. You can select, preview and recover any file in original quality with ease. In addition, you can run Data Recovery to get the hidden files back too. Whenever you want to get back your precious memories, you can free download Aiseesoft Data Recovery to have a try.
What do you think of this post?
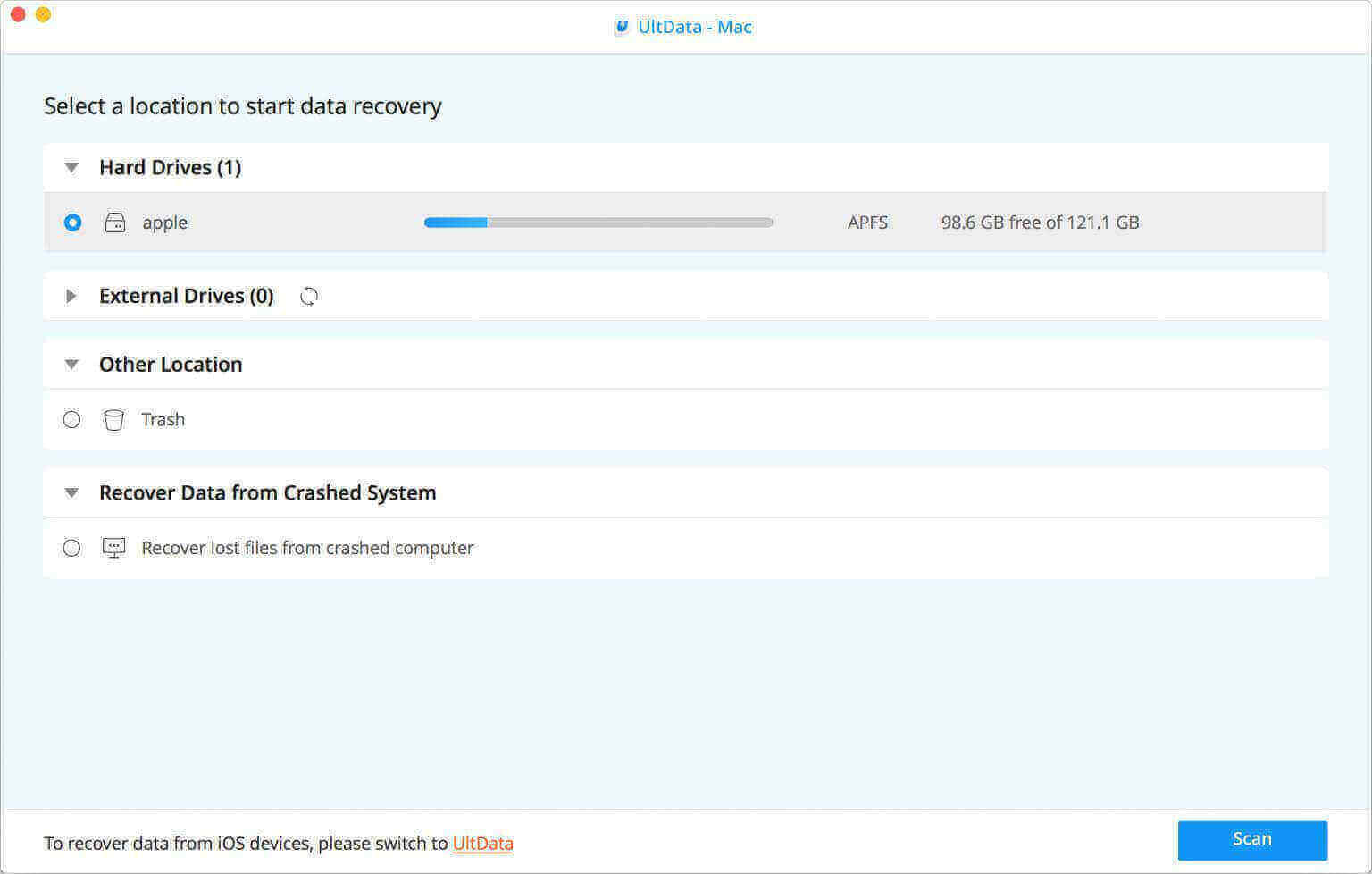
Excellent
Rating: 4.6 / 5 (based on 93 ratings)
April 24, 2019 19:40 / Posted by Nicole Jones to File Recovery
- 5 Best Android SD Card Managers
When you need to manage files and folders in Android SD card, you can learn more detail about the best 5 SD card managers.
- How to Move to SD Card – Move Apps/Files/Pictures to SD Card on Android
How to move apps/pictures/photos and more files to SD card? This article gives you the detailed instructions to move to SD card.
- SD Card Recovery - How to Recover Deleted Files from Android SD Card
How to recover files from SD card? Wondering how to restore deleted files from Android SD Card? Free Android SD Card Recovery can easily recover photos, music and other files from SD Card and Android mobile phones and tablets.