Using Preview on Mac. The easiest way to convert HEIC files into JPG will be using Mac’s native image viewer – Preview app. To get started, open the Finder app and go to the HEIC file you want to convert. Once you’ve found the file you want to convert, right-click or Control-click on it and go to Open With Preview.
- A short video showing how to convert HEIC photos to JPEG or other formats on your Mac without any extra applications. If you found this video helpful please.
- Dropbox Camera Upload will save images as HEIC by default, but you can change it to JPG manually. To do this, you should: Go to ‘Account’ via the Dropbox app. Tap ‘Camera Uploads’. Tap ‘Save HEIC photos as’ and select JPG. Emailing the Pictures. The iOS Mail app that you get with your iPhone also converts all HEIC images to JPG.
'Has anyone found a decent open-source program to batch convert HEIC image format to JPG/PNG? My old go-to Faststone has not kept up so far. Any suggestions would be great, thanks!'
- Bonobo from Reddit.com
High Efficiency Image Format, shorted as HEIC, is a standard photo format on iOS 11 and macOS High Sierra or above. While it is high-definition with a small size, it isn't compatible with Windows PC. Therefore, many people want to batch convert HEIC to JPG for broader usage.
There are many HEIC to JPG converters can mass convert HEIC to JPG. If you are desperate for it but know nothing, you can refer to the top five solutions below to get the job done effortlessly.
Way 1. How to Batch Convert HEIC to JPG via Bulk HEIC Converter
Way 2. How to Bulk Change HEIC to JPG with Preview on Mac
Way 3. How to Convert Multiple Photos from HEIC to JPG Using Photos App on Mac
Way 4. How Do I Convert Apple Pictures to JPEG via Free Batch HEIC to JPG Converters
Way 5. How to Batch Convert HEIC to JPG via Photoshop CC (2019 and 2020)
Way 1. How to Batch Convert HEIC to JPG via Bulk HEIC Converter
Bulk HEIC Converter is a professional tool that enables you to batch convert HEIC to JPEG/JPG or PNG on Windows or Mac computer without compression. Besides, you can also keep the Exif data during the conversion. The powerful conversion and acceleration technology allow you to upload unlimited photos for conversion simultaneously, which is much more time-saving than many other HEIC to JPG batch converters.
The highlights of Bulk HEIC Converter:
* Batch convert HEIC (HEIF) to JPG/JPEG/PNG on a Windows PC or Mac at the same time.
* Adjust the image quality before converting HEIC photos to other formats.
* Store the Exif data during conversion as you want.
* Keep the original picture quality without compression.
* Convert the first 10 HIC files for free.
* Easy to use, fast, and time-saving.
* Work with Windows 10/8/7, macOS X 10.7 or higher versions, and most iPhone models, such as iPhone 12 Pro Max/12 Pro/12/12 mini/SE/11 Pro Max/11 Pro/11/XS Max/XS/XR/X, etc.
How do I convert multiple HEIC files to JPEG/JPG in the fastest way?
1. Install Bulk HEIC Converter on your computer.
Download and install the program on your PC. If you want to convert HEIC images from your iOS device, connect your iDevice to the computer.
2. Add the HEIC photos to the program.
Click the Add HEIC button on the interface or drag the HEIC files to the program. To add HEIC from an iOS device, you can go to ThisPC/Device Name/Internal Storage/DCIM. Once added, you will see the HEIC photos on the interface.
3. Batch convert HEIC to JPG format.
Choose the output format JPG/JPEG next to the Format option, define output storage on the computer, and hit the Convert button to start the converting process. If necessary, you can tick the Keep Exif Data option. When converted, tap the Open folder button to view the JPG photos on the computer.
You may like:
Way 2. How to Bulk Change HEIC to JPG with Preview on Mac
If you are using a Mac computer, you can mass convert HEIC to JPG with Preview. However, it fails to batch convert sometimes and cannot deduplicate all the images in the same HEIC format.
The following instructions tell you how it works.
1. Press down the Command button and choose the HEIC images you want to transfer in a Finder window. Next, right-click the selected images and select Open with > Preview to open them in Preview.
2. Choose all the photos in Preview by clicking Edit > Select All. Next, tap File on the Apple menu, select the Export Selected Images option from the drop-down list and choose an output location to save the converted photos.
3. In the Converted images window, click the Options button at the lower-left corner, choose JPEG next to the Format option, drag the slider to set the image quality, and hit the Choose button to convert multiple photos from HEIC to JPG.
Way 3. How to Convert Multiple Photos from HEIC to JPG Using Photos App on Mac
Mac users still get another option to batch convert HEIC to JPG, that is, using Photos. As the channel to view and manage photos, Photos can read HEIC pictures and export them in the JPEG format. Nevertheless, the only defect is that the conversion process is not highly efficient.
How to convert HEIC to JPG on Mac?
1. On your Mac, choose all the HEIC photos and open them with the Photos app.
2. Drag and drop all HEIC images into the Photos app, choose all of them in the Photos window, and tap Files on the Apple menu > choose Export followed by Export [X] Photos.
3. Set the output photo format as JPEG and hit the Export button to batch convert HEIC to JPG on Mac.
See also:
What is the review of iMazing HEIC Converter? Is it safe? This post will tell you the truth.
How to fast convert HEIC to PNG? You can use these 6 effective tools.
Way 4. How Do I Convert Apple Pictures to JPEG via Free Batch HEIC to JPG Converters
Some free batch HEIC to JPG converters let you batch convert HEIC to JPG online, like heic.online, freetoolonline.com/heic-to-jpg.html, etc. You can drag and drop the HEIC files onto the web converter and convert them into JPEG format. For example, heic.online allows you to convert up to 100 HEIC files simultaneously. If you have more than 100 files, you have to operate several times.
Now, let's check how to do with heic.online.
1. Visit heic.online on your computer browser.
2. Tap Add HEIC files button to upload the HEIC images or drop the pictures in the window.
3. Choose JPEG next to the Convert to option, consent to the Privacy Policy, and tap the Convert button to start the process.
4. Download the converted photos to your computer or save them to your Google Drive or Dropbox. You can also scan the QR code to save them to your mobile phone.
Check if you like:Full CopyTrans HEIC Review: Is CopyTrans HEIC Safe, Free, and Best to Use?
Way 5. How to Batch Convert HEIC to JPG via Photoshop CC (2019 and 2020)
Adobe Photoshop is one of the professional image processing software known all over the world. It is not specially designed for format conversion, but it now allows you to quickly convert HEIC to JPG in Photoshop CC 2019 and 2020.
Save Heic As Jpg Mac Os
To batch convert HEIC to JPG via Photoshop:
1. Run Adobe Photoshop CC 2019 and higher versions on your computer and tap the File button.
2. Choose Scripts > Image Processor > Select Folder and select the HEIC photos folder.
3. Tap OK > Select Folder > choose a folder to store the output JPEG photos, and hit the OK button again.
4. Pick the Save as JPEG option, enter 12 next to the Quality option, and press the Run button.
Conclusion
It is easy to batch convert HEIC to JPG format. If you don't want to install any apps and own a Mac, you can choose Preview, Photos, or Photoshop to convert multiple photos from HEIC to JPG at a time. Also, you can use online converters to get the job done. Although these tools may be slow and not always work well, it solves the issue somehow.
If you want to convert HEIC to JPG without limitation and data compression massively, I highly recommend you try Bulk HEIC Converter. Compared with other methods, it is more time-saving and efficient to use. Undoubtedly, it is worth a try.
Anyway, if you encounter any problem during use, please tell us in the comments.
Related Articles:
Add a comment
If you're an Apple user, chances are you've seen the .heic file extension on your photos. And you might wonder – what is this photo format, and why does Apple use it?
In this article we'll discuss what HEIC is, how it's different from the JPG format, why Apple uses it, how to convert from HEIC to JPG, and more.
What is the HEIC file format?
Save Heic As Jpg Mac
Well, first of all, .heic is the file extension that appears on HEIF files/images. HEIF stands for High Efficiency Image Format, and it was adopted by Apple in 2017.
As you might be able to guess from its name, photos stored in this way are 'more efficient'. That is, they're smaller while still maintaining their quality.
HEIF isn't actually a format, per se. Rather, it's a container in which the photo is stored that uses advanced compression techniques to squish that photo down into about half the size of a JPG.
A quick note, in case you're wondering: HEIF is the standard, and HEIC is the format name Apple gave it :) So I'll refer to it as HEIC in this article for simplicity's sake.
The differences between HEIC and JPG
There are several important differences between HEIC files and JPG files. You might be more familiar with JPG, because it's been around longer and everyone (on any device) can use and view them easily.
So let's break down the main differences between these two formats:
Operating system support for HEIC vs JPG
One of the limiting factors of HEIC is that it's only natively supported by Apple's operating system (iOS 11 and higher, and MacOS High Sierra and higher).
But don't worry – even though your iPhone takes photos in HEIC, if you have iOS 11 or MacOS Sierra and higher you can easily convert these photos to JPG (more on that below).
That way you can share them with whomever you want without worrying if your buddy will be able to open them on their Android phone, for example.
If you're a Windows or Android user, you can't simply open a HEIF should you find yourself in possession of one. You'll need to download an extension or program to help you deal with it.
Size and quality of HEIC vs JPG photos
Another main difference is the size of the photos, as mentioned above. HEIC photos are extra compressed, basically, so that they end up being about half the size of their JPG counterparts.
Also, despite that extra compression, HEIC photos still maintain their quality (and will actually be higher quality than a JPG of the same size). So you can actually get a better, higher resolution HEIF photo that's the same size as a not-so-high-quality JPG. Pretty neat.
Compatibility of HEIC vs JPG
As you now already know, you can't just casually open a HEIC file if you don't have a Mac or iPhone. That's one of it's major downsides, and the reason Apple's OS converts HEIC photos to JPG when you download them or go to share them.
JPG files, on the other hand, are compatible with all operating systems and browsers. So you can open a JPG anywhere.
Until the rest of the world adopts the HEIC format, you'll have to convert to JPG if you want an easy photo opening/viewing experience.
Format details
There are a couple other interesting differences between HEIC and JPG.
First of all, HEIC photos have 16-bit 'deep color', whereas JPG only have 8-bit. So your HEIC photos can capture all those beautiful sunset nuances a lot better than JPG.
Second, HEIC files can store multiple images or bursts or live photos (in a single file), whereas JPG can only store one image per file. This gives HEIC more flexibility and allows it to store more types of photos (and more than one photo per file).
How to convert HEIC to JPG on your Mac
If your Mac is running High Sierra or later, you can convert HEIC images to JPG right in your photo Preview App.
Note: if you haven't updated your OS, you'll need to use an online converter.
But back to our process - here's how to convert those images in a few simple steps.
Step 1: Select the photo you want to convert to JPG
First you need to open Finder and get to your HEIC photos. I just searched for 'heic' in the search bar, but if you have a folder where you keep them you can go there.
Next, select the photo(s) you want to convert, and right click on it (two-finger click on your laptop's trackpad). That will bring up a little menu like you see below:
Step 2: Open the photo with the Preview App
You'll select 'Open with' (the second option for me) and then the default, 'Preview' as you see in the image above.
Once you make those selections, it'll take you to the photo in the Preview App.
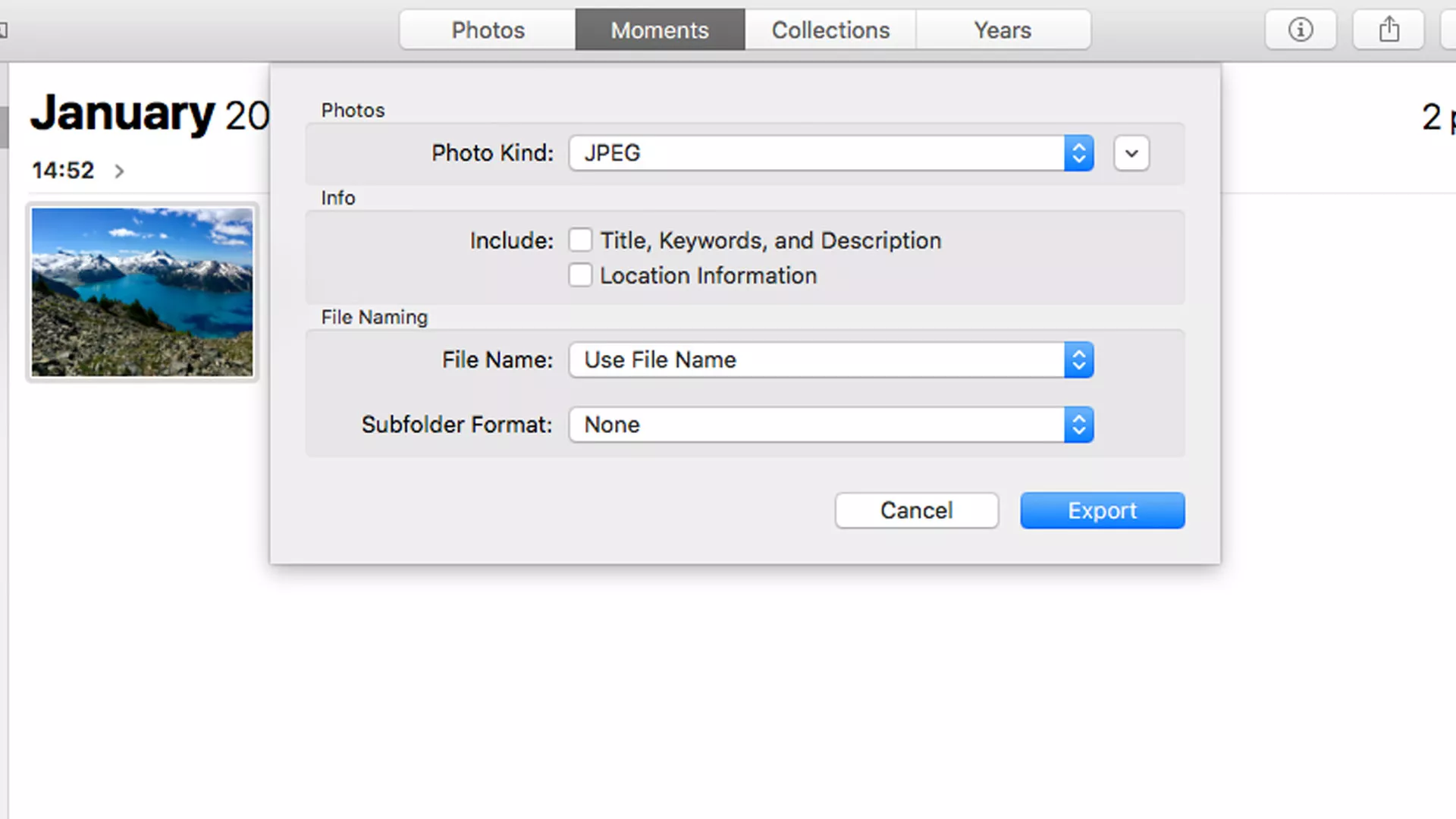
Step 3: Select and export the photo
Next, you need to choose 'Edit' from Preview's menu bar, and then 'Select All'.
You'll see a little moving dashed line around the outside of the photo - this tells you your 'select all' action worked.
Now, go back up to Preview's menu bar and select 'File' and then 'Export', like this:
Step 4: Convert from HEIC to JPG format
Save Heic As Jpg On Mac
Once you select 'Export', you'll see the following box pop up:
You'll see that the 'Format' is currently set to HEIC. Just click on HEIC and a little dropdown will show you all the other formats you can choose from (like in the image above).
Just select 'JPG' instead and hit 'Save'. Then your photo will be converted into JPG! And you can confidently share away.
Just a quick note: you can also update where you want the photo saved. You can see in the image above that I have Desktop selected, but feel free to save to whatever location you like.
What if you want to turn HEIC off?

Heic Converter For Windows
So what if you don't want to deal with these steps and just want your phone to take JPG photos instead of HEIC?
How To Open Heic Files
You can do that by following these steps:
- Go to your iPhone's settings, and scroll down until you see 'Camera' – select it
- You'll see various settings, with 'Formats' at the top – select it
- You'll see two options, 'High Efficiency' and 'Most Compatible'. It's likely set to 'High Efficiency' by default (HEIC) so just change that to 'Most Compatible' and that'll change it to JPG.
Save Heic As Jpg Mac Free
And voilà, the photos you now take will be in JPG format.